맥북 단축키(스크린샷 화면캡쳐, 한영, 한자 변환 단축키) 사용법
윈도우를 사용하다가 처음 맥을 사용하다보면 막히는 데가 많이 있을 수 있는데요, 그 중에서도 오늘은 맥북(Mac OS) 단축키 중 맥북 스크린샷(화면캡쳐) 하는 방법과 한영, 한자 변화 단축키 사용법에 대해 포스팅 할까 합니다.
< 맥북(Apple Mac OS) 스크린샷(화면캡쳐) 단축키 >
1. 전체 화면 스크린샷(화면캡쳐) 하는 방법 : Command + Shift + 3
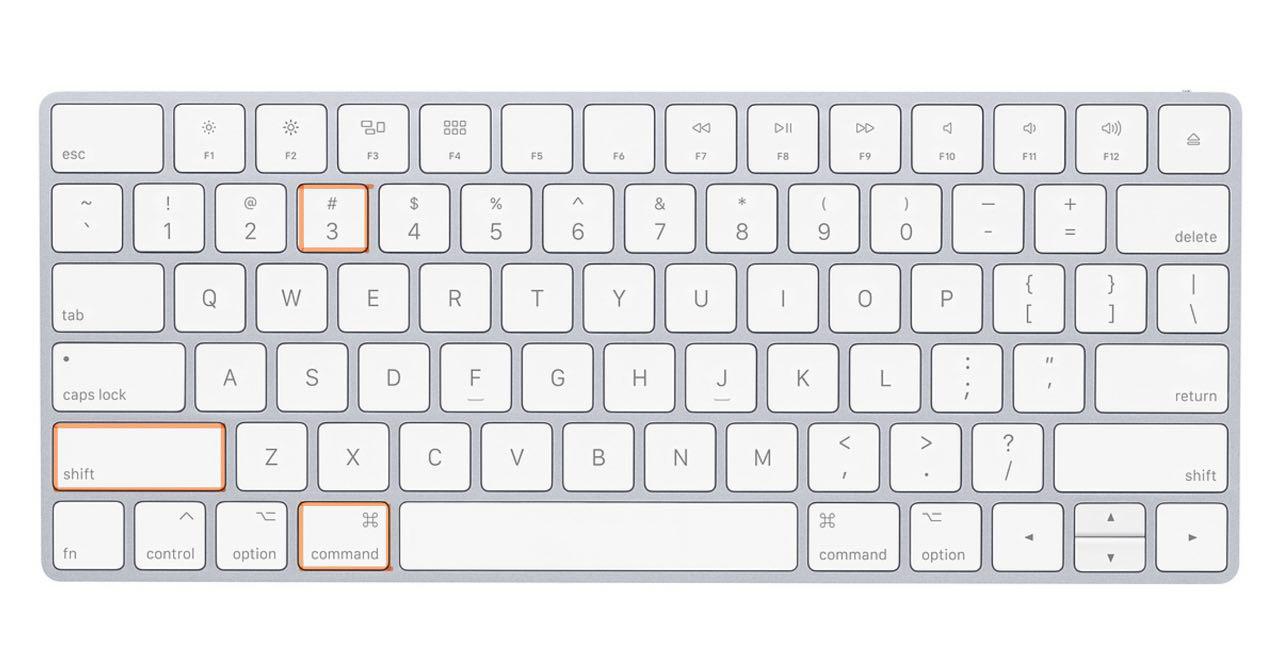
현재 보고 있는 전체 화면을 캡쳐하는 방법은 Command + Shift + 3을 동시에 누르는 방법인데요, 이 세 가지 버튼을 동시에 누르면 바탕화면에 스크린샷 파일이 생성된 모습을 확인할 수 있습니다.
2. 화면의 부분 스크린샷 : Command + Shift + 4
화면의 부분을 스크린샷 하는 방법은 전체를 캡쳐하는 방법에서 숫자 버튼 3 대신 4를 눌러주는 방법인데요, 이 세 가지 버튼을 동시에 누르면 마우스 포인트가 십자가 모양의 포인트로 바뀌게 되고 선택할 영역을 마우스로 드레그 해주면 쉽게 원하는 영역의 스크린샷이 가능합니다.
< 맥북(Apple Mac OS) 한영 변환키 >

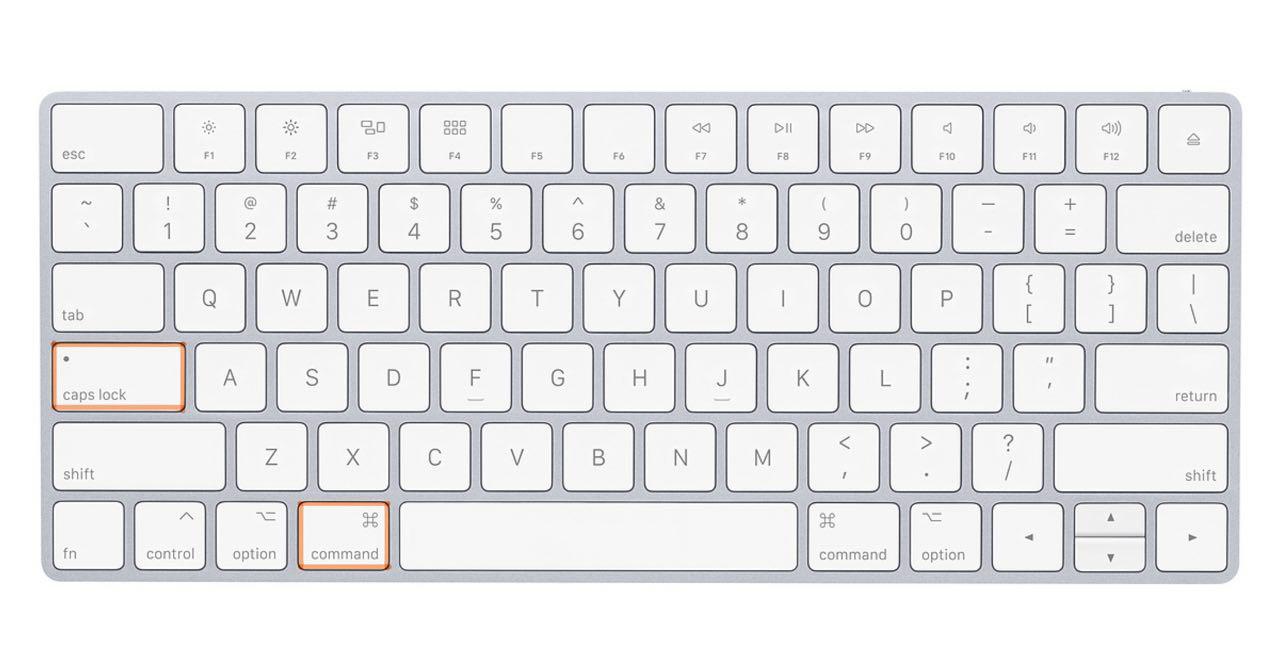
한영 변환키는 Command + Space바를 동시에 누르면 되는 건데요, 간혹 일부 컴퓨터에서는 안되는 경우가 있을 수 있는데, 그럴 경우 Command + Caps lock을 동시에 누르면 변환되는 것을 확인할 수 있습니다. 이건 일부 키보드 초기 설정에 따라 다르게 나타날 수 있습니다.
< 맥북(Apple Mac OS) 한자 변환키 >
윈도우의 경우는 한자 변환키가 별도로 있어서 편리하지만 맥의 경우는 별도의 키가 없다보니 처음 사용하시는 분들이 어떻게 해야 할지 막막할 때가 있는데요, 맥에서도 한글을 한자로 변환할 수 있는 키가 있습니다.
한글을 입력하고 선택한 상태에서 옵션(Opsion)키를 누르고 엔터(Return)키를 누르면 변환 가능한 한자들이 뜨게 되는데요, 원하는 한자를 클릭해주면 간단히 변환이 됩니다.
한 글자, 두 글자 이상 단어에 대한 한자 변환도 가능하구요, 맨 위 오른쪽 메뉴바에서 한자 입력기 설정으로 들어가 한자로만 나오게 하거나 한글(한자), 또는 한자(한글) 이런 식으로 변환이 되도록 설정도 가능합니다.
그리고 다른 방법도 있기는 한데 이게 가장 쉬운 방법이니 활용해보세요~~!
'컴퓨터 관련 > 시스템' 카테고리의 다른 글
| 맥북 부트캠프(페러럴즈) 윈도우 한영전환키, 한자변환키 설정 방법, 오류 해결 (0) | 2019.07.17 |
|---|---|
| 윈도우, 맥북 단축키(윈도우 게임바 사용하기, PC 잠그기, 돋보기 사용하기) (0) | 2019.07.15 |
| 윈도우, 맥북 단축키(두 앱 사이 화면 분할하기, 앱 전환하기) (0) | 2019.07.15 |
| 윈도우, 맥북 단축키(가상 데스크톱 만들기, 전환하기, 바탕화면으로 돌아가기, 작업표시줄에서 앱 열기) (0) | 2019.07.15 |
| 컴퓨터 화면캡쳐 단축키 사용법 (윈도우) (0) | 2019.07.15 |



