컴퓨터 화면캡쳐 단축키 사용법 (윈도우)
컴퓨터를 하시다 보면 화면을 캡쳐해서 저장해두면 좋을 때가 있습니다. 그럴 때 컴퓨터 화면 캡쳐 기능을 잘 모르시는 분들의 경우 컴퓨터 화면을 핸드폰으로 촬영을 하게 되는데, 화질 등이 선명하지 않거나 잡티도 많고 좋지 않아서 제대로 사용하지 못하는 경우가 있습니다.
오늘은 그럴 때 알아두면 좋을 컴퓨터 화면캡쳐 단축키 사용법에 대해 몇 가지 방법을 소개할까 합니다.
< 컴퓨터 화면 캡쳐 단축키 사용법 1. 키보드를 이용한 방법 >
컴퓨터를 하면서도 의외로 아직 잘 모르시는 분들이 많이 있지만, 사실 윈도우 8 이상에는 자체적으로 화면을 캡쳐하는 기능이 있습니다.
키보드 왼쪽 아래부분에 보면 윈도우 모양 버튼이 있는데, 이 윈도우 키와 함께 R키를 눌러주시면 아래와 같은 실행 창이 뜨게 됩니다.
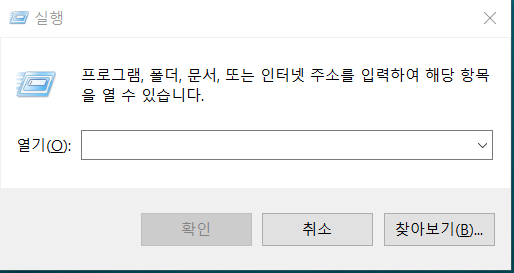
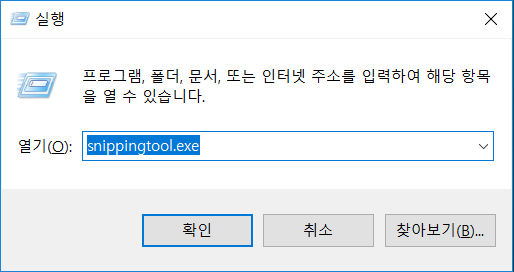
이 실행창에 snippingtool.exe 이렇게 입력을 해주시고 확인버튼을 눌러주시면 아래와 같은 창이 뜨게 되는데, 이게 바로 윈도우에 내장되어 있는 캡쳐도구입니다.
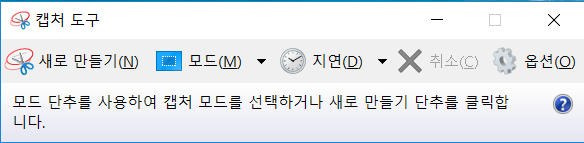
모드에 보시면 자유형 사각형 창 캡쳐 등 내가 원하는 방법으로 캡쳐가 가능합니다. 하지만 캡쳐 기능을 자주 사용한다면 이렇게 매번 복잡하게 들어가서 캡쳐를 하는 것은 좀 번거롭겠죠!
< 컴퓨터 화면 캡쳐 단축키 사용법 2. 캡쳐 도구 아이콘을 시작화면에 고정시켜 사용하는 방법 >
우선 윈도우 화면 아래 보시면 돋보기가 보이는데, 이것을 클릭을 하면 아래와 같은 검색창이 나오게 됩니다.
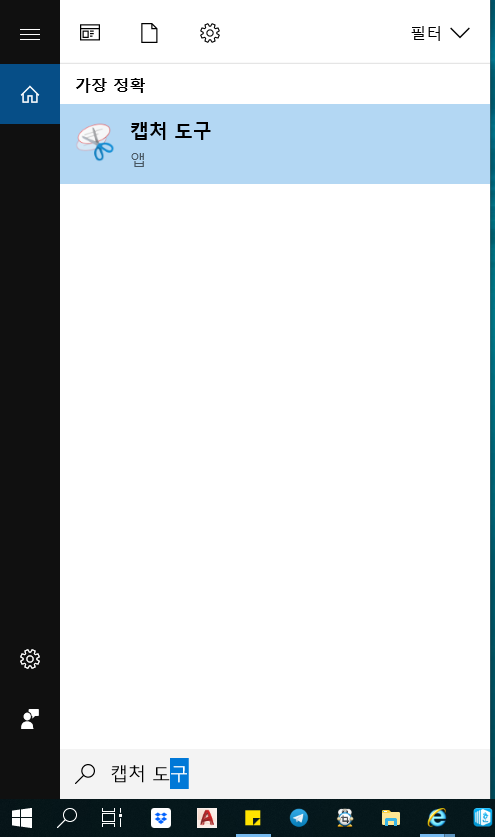

여기에 캡쳐 도구라고 쓰시고 클릭하면 아래와 같은 화면이 나오게 되는데, 이 중 시작화면에 고정을 누르시면 아래와 같이 작업표시줄에 아이콘이 고정되게 됩니다.

이제 캡쳐를 하고 싶은 화면이 나오면 이 아이콘만 클릭해주면 바로 캡쳐가 가능하니 정말 편리하겠죠!
< 컴퓨터 화면 캡쳐 단축키 사용법 3. 알캡쳐를 활용하는 방법 >
또 다른 방법으로는 어쩌면 일단 설치만 해놓으면 가장 편리하게 사용할 수 있는 방법인데요, 사실 이게 진정한 컴퓨터 화면 캡쳐 단축키 사용법이 될 수 있을 거 같습니다.
이 방법은 일단 알캡쳐를 검색하셔서 다운로드(무료) 받으시고 설치를 하신 후에, 컴퓨터 자판 오른쪽 윗부분에 있는 프린트 스크린(print screen)키를 누르면 바로 알캡쳐 화면이 떠서 내가 원하는대로 캡쳐를 할 수가 있습니다.
참고하셔서 유용하게 활용하시기 바랍니다. 이상 포스팅을 마치겠습니다.
< 함께 읽으면 좋은 글들 >
윈도우, 맥북 단축키(가상 데스크톱 만들기, 전환하기, 바탕화면으로 돌아가기, 작업표시줄에서 앱 열기)
윈도우, 맥북 단축키(가상 데스크톱 만들기, 전환하기, 바탕화면으로 돌아가기, 작업표시줄에서 앱 열기)
윈도우, 맥북 단축키(가상 데스크톱 만들기, 전환하기, 바탕화면으로 돌아가기, 작업표시줄에서 앱 열기) 컴퓨터를 마우스도 없이 자유자재로 빠르게 작업으 하고 싶다면 단축키를 잘 알고 또 사용할 줄 알아야 하..
mway2.tistory.com
윈도우, 맥북 단축키(두 앱 사이 화면 분할하기, 앱 전환하기)
윈도우, 맥북 단축키(두 앱 사이 화면 분할하기, 앱 전환하기)
윈도우, 맥북 단축키(두 앱 사이 화면 분할하기, 앱 전환하기) 오늘은 지난 번에 이어서 두 앱 사이 화면 분할하기와 앱 전환하기, 그리고 프로그램 관리 및 문제 해결과 파일 탐색기를 여는 단축키를 소개하도록..
mway2.tistory.com
'컴퓨터 관련 > 시스템' 카테고리의 다른 글
| 맥북 부트캠프(페러럴즈) 윈도우 한영전환키, 한자변환키 설정 방법, 오류 해결 (0) | 2019.07.17 |
|---|---|
| 윈도우, 맥북 단축키(윈도우 게임바 사용하기, PC 잠그기, 돋보기 사용하기) (0) | 2019.07.15 |
| 윈도우, 맥북 단축키(두 앱 사이 화면 분할하기, 앱 전환하기) (0) | 2019.07.15 |
| 윈도우, 맥북 단축키(가상 데스크톱 만들기, 전환하기, 바탕화면으로 돌아가기, 작업표시줄에서 앱 열기) (0) | 2019.07.15 |
| 맥북 단축키(스크린샷 화면캡쳐, 한영, 한자변환 단축키) 사용법 (0) | 2019.07.14 |



