티스토리 뷰
윈도우, 맥북 단축키(두 앱 사이 화면 분할하기, 앱 전환하기)
오늘은 지난 번에 이어서 두 앱 사이 화면 분할하기와 앱 전환하기, 그리고 프로그램 관리 및 문제 해결과 파일 탐색기를 여는 단축키를 소개하도록 하겠습니다.
< 윈도우, 맥북 단축키 1. 두 앱 사이의 화면 분할하기 >

작업을 하다보면 때로 두 개의 화면을 분할해서 사용하고 싶을 때가 있는데요, 그럴 때는 작업에 필요한 하나의 앱을 열고 윈도우키 + 왼쪽 화살표를 누른 후,
이어서 다른 앱을 열어서 윈도우키 + 오른쪽 화살표를 누르게 되면 두 개의 창이 화면 속에서 분할이 됩니다. 영화를 보고서 검토를 하고 싶다면 이렇게 하면 가능하니 한 번 시도해 보세요!
< 윈도우, 맥북 단축키 2. 앱 전환하기 >
단축키를 사용해서 데스크톱의 앱을 관리하거나 효율적으로 앱 사이를 이동하는 방법에는 여러 가지가 있습니다. Ctrl + Alt + Tab을 누르면 컴퓨터에서 실행되고 있는 모든 프로그램을 보여주는데요, 맥(Mac OS)에서는 Ctrl + Tab을 누르면 됩니다.
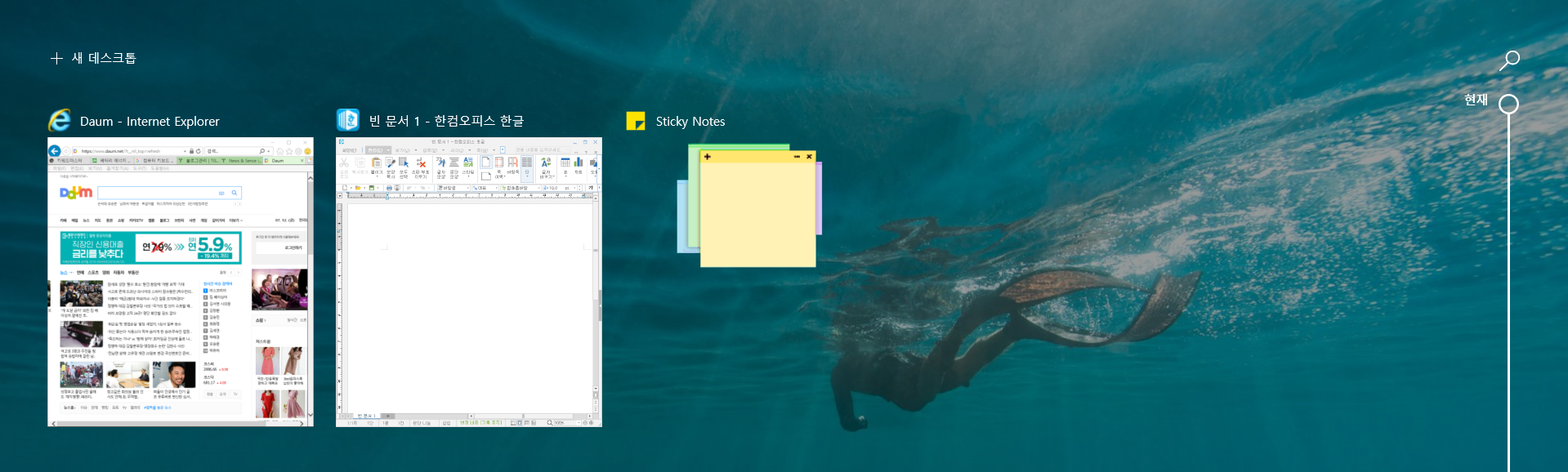
작업 보기를 여는 다른 방법으로는 윈도우키 + Tab을 누르는 것인데요, 열린 창이나 사용 중인 데스크톱을 한 눈에 볼 수 있는 방법이며 사용하기에 훨씬 더 편리합니다.
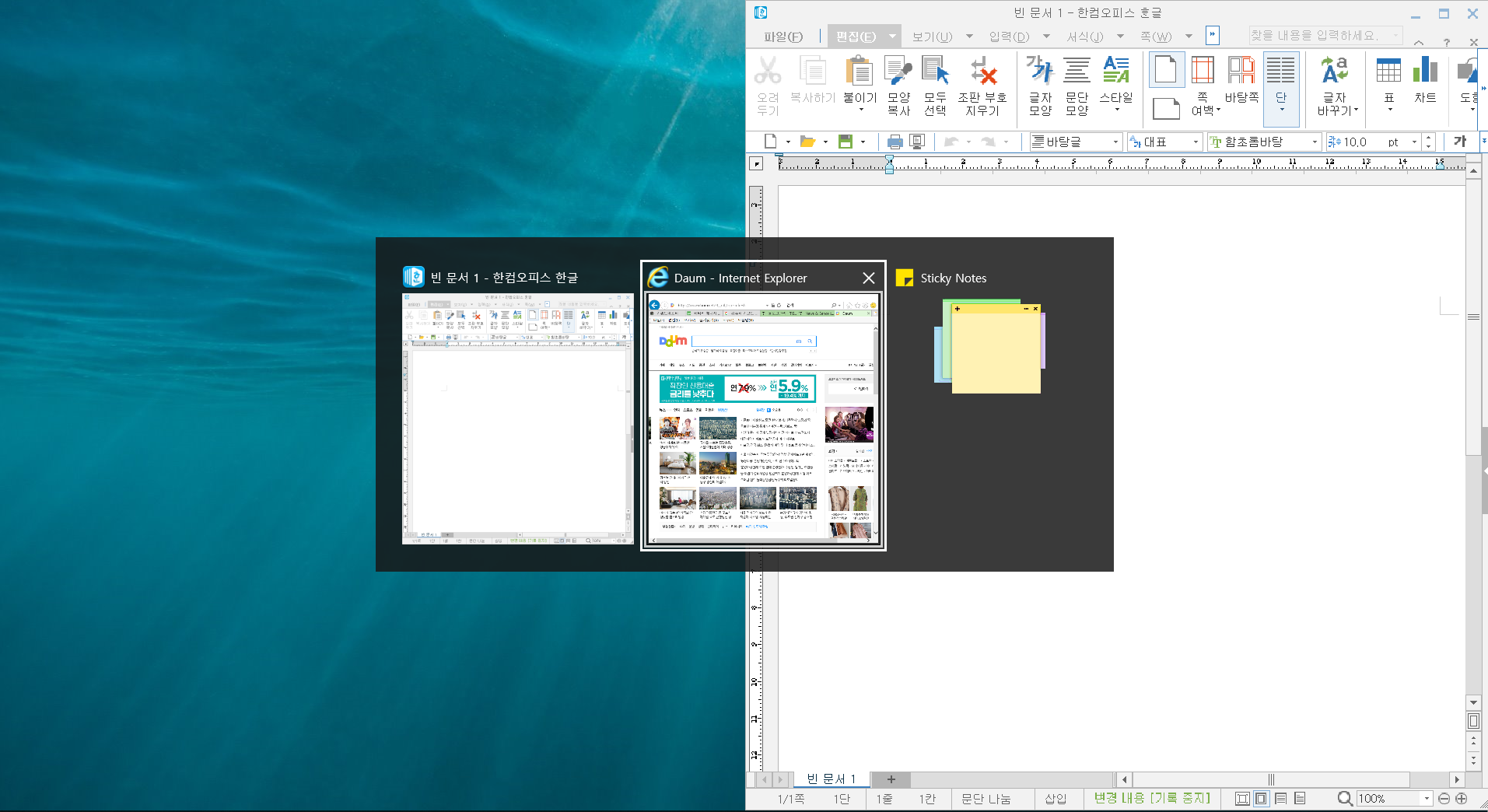
그리고 마지막으로 Alt + Tab, 맥에서는 Command + Tab을 누르면 하나씩 프로그램을 표시하지 않고 마치 카드놀이처럼 프로그램을 전환할 수가 있습니다.
만약 윈도우에서 한 번에 두 개 이상의 창을 열고 작업을 해야 하는 일이 많다면 이 단축키는 정말 유용하게 사용할 수가 있습니다.
< 윈도우, 맥북 단축키 3. 프로그램 관리 및 문제 해결 >
작업을 하다가 아무리 해도 사용중이던 프로그램이 응답을 하지 않고 먹통이 되었던 적이 있을 겁니다. 작업 중이던 내용을 잃지 않고 시스템을 재시작하지 않으려면 이 조합을 활용하시면 됩니다.
Ctrl + Shift + Esc키, 또는 맥에서는 Command + Opsion + Esc를 누르면 되는데요, 이 단축키는 작업관리자를 열어서 작동하지 않는 앱을 강제로 닫거나 응답하지 않는 프로그램을 중지시킬 수 있습니다.
아무래도 오류가 있는 프로그램 하나의 작업 내용을 잃는 것이 실행중이던 모든 프로그램들의 작업 내용을 잃는 것보다는 훨씨 나을 겁니다. 어쩔 수 없는 때는 이 방법 꼭 활용해보시기 바랍니다.
< 윈도우, 맥북 단축키 4. 파일 탐색기 열기 >
파일 탐색기를 열기 위해서는 윈도우키 + E를 누르면 되는데요, 이것은 맥 사용자의 경우 파인더 앱과 같은 것입니다.
'컴퓨터 관련 > 시스템' 카테고리의 다른 글
| 맥북 부트캠프(페러럴즈) 윈도우 한영전환키, 한자변환키 설정 방법, 오류 해결 (0) | 2019.07.17 |
|---|---|
| 윈도우, 맥북 단축키(윈도우 게임바 사용하기, PC 잠그기, 돋보기 사용하기) (0) | 2019.07.15 |
| 윈도우, 맥북 단축키(가상 데스크톱 만들기, 전환하기, 바탕화면으로 돌아가기, 작업표시줄에서 앱 열기) (0) | 2019.07.15 |
| 컴퓨터 화면캡쳐 단축키 사용법 (윈도우) (0) | 2019.07.15 |
| 맥북 단축키(스크린샷 화면캡쳐, 한영, 한자변환 단축키) 사용법 (0) | 2019.07.14 |
